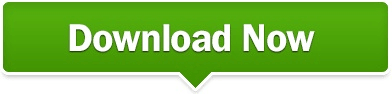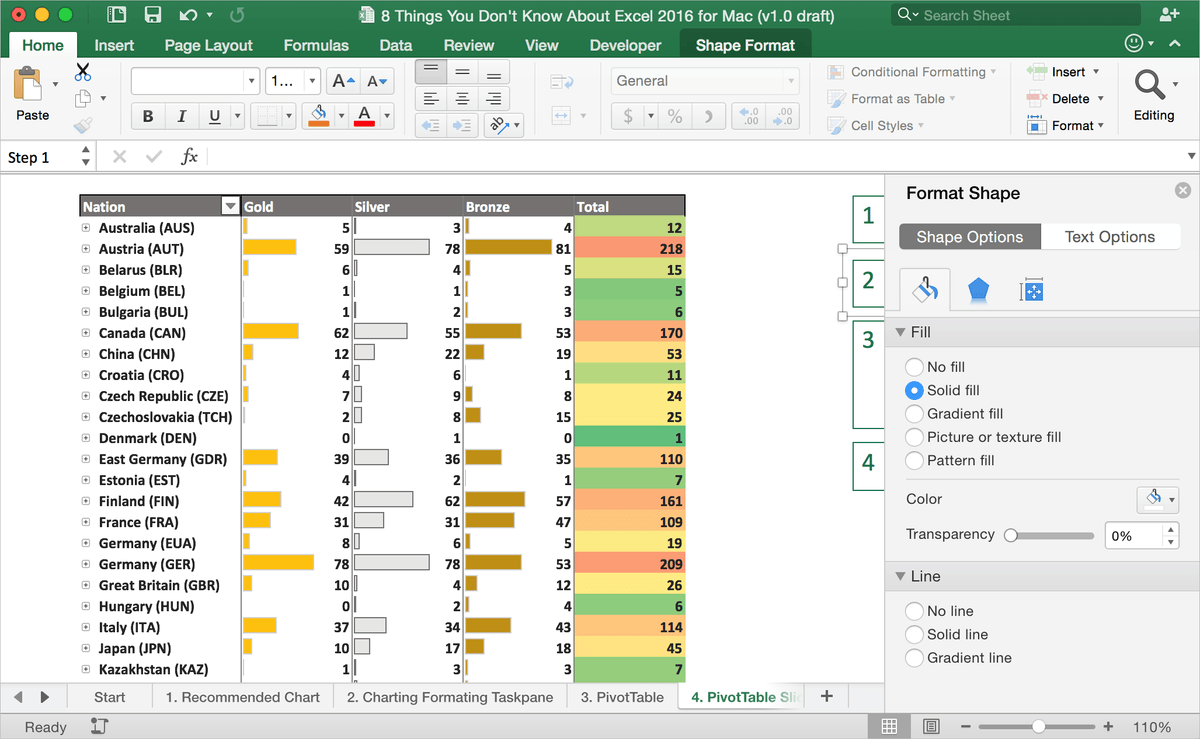If you want to change these settings, however, switch to another option.įor instance, “By Category” will use the first category in your data range to group data. You can leave Excel’s bin grouping choice by leaving the “By Category” option intact under the “Format Axis” menu that appears on the right. For instance, for a list of student test results out of 100, you might prefer to group the results into grade boundaries that appear in groups of 10. Once you’ve inserted a histogram into your Microsoft Excel worksheet, you can make changes to it by right-clicking your chart axis labels and pressing the “Format Axis” option.Įxcel will attempt to determine the bins (groupings) to use for your chart, but you might need to change this yourself. Excel will attempt to determine how to format your chart automatically, but you might need to make changes manually after the chart is inserted. This will insert a histogram chart into your Excel spreadsheet. In the “Histogram” section of the drop-down menu, tap the first chart option on the left. The various chart options available to you will be listed under the “Charts” section in the middle.Ĭlick the “Insert Statistic Chart” button to view a list of available charts.
With your data selected, choose the “Insert” tab on the ribbon bar.